Adding Blog Posts to your website
1. First you need to create a new Page called Blog and add a Blog Widget to this Page. Creating a Blog Page on your site

You can contact Support create this page and widget for you. Open a Support Ticket or email support@spillover.com
2. To create a new post click on Posts in the Website section of the Navigation.
3. Click on Create a New Post
4. Post Fields
- Headline = The Title that will display for your post.
- Link = This is an optional input that lets you add an additional link to the bottom of your blog post in the form of a button.
- Image = upload an image to display in your post and as the thumbnail of your pos.
- Tags = This feature can be used to add different post feeds. The Tag can be any name of your choosing e.g. News, Promotions. When you add the Post Widget to your site you can choose to append a Tag so that only posts with that Tag are displayed. You can also use Tags to display different post feeds on different webpages.
- Caption = Enter the information you would like displayed in your post. This will be the actual post itself.
5. Click Create Post (or Update Post if you're editing your post) to return to the list of Posts you have created.
6. Your posts will automatically display on your Blog website page.
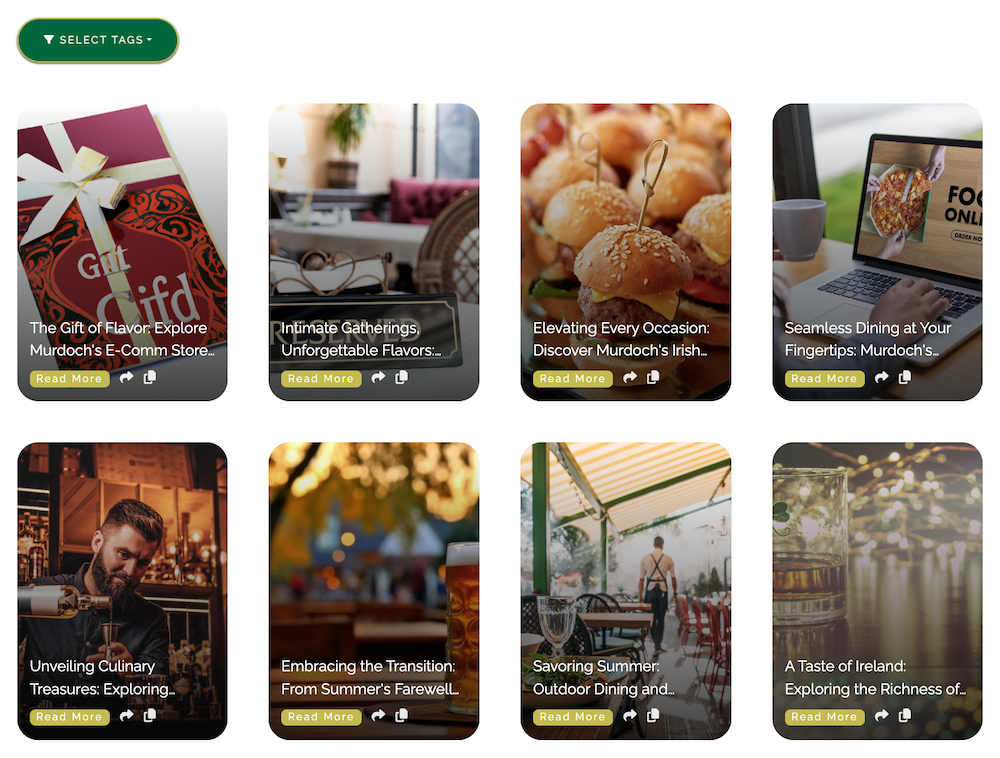
Related Articles
Creating a Blog Page on your website
Note: You can also contact Support create this page and widget for you by opening a Support Ticket or emailing support@spillover.com 1. Go to the Pages tab of Engage. 2. Check to see if your blog page has already been created during your site build ...Getting started with your ENGAGE Website Management Tools
Viewing and Responding to Website Form Submissions Adding a Home Page Popup message to your website Adding an event to your Website Events Calendar Adding Blog/News Posts to your website Making simple edits to your website pages e.g. editing About Us ...Website Management Tools Overview (Video)
<br> Topics covered in this session: Adding a Home Page Popup message to your website Adding an event to your Website Events Calendar Making simple edits to your website pages e.g. editing About Us copy Making Simple ...Checklist to complete when your new website is live
To get the most out of your Digital Marketing it is important to make sure that all your online platforms cross-reference each other and that your new website Is correctly listed on all social platforms and visa versa. As part of your new website ...Adding an Event Calendar and/or Upcoming Events Feed to your website
1. Create a new Page that you will display your Calendar on. Adding a new page to your website 2. Click on the content editor of your new webpage and drag and drop Events Calendar into the content section. Click Add. 3. Click Publish to save your ...