Using the Media Library in SENALYSIS
Select "Social Media" in the Engagement Section of the navigation bar to launch SENALYSIS.
Then select either create an ad- hoc post or a create a new post in a campaign and you will see the media library at the bottom of the Post modal.
I. How to Access the Spillover Stock Library
To access the stock image library, navigate to the "Spillover Stock" . Images are sorted into folders by categories to help you find what you are looking for. If you have a specific image in mind, you can also use the search bar to filter based on key words.
II. How to Add Stock Image to a Post
Double click on the folder you wish to open and select your desired image by double clicking on it OR right click and choose "Open Selection" 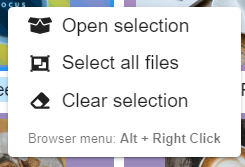
It will then appear under the "Upload Media File" tab.
III. How to Add Items to My Media
To add upload your own images and save them to My Media navigate to the My Media section and select "Upload Files." You can then browse from your computer and choose the images you wish to upload. These can be organized into folders (create new folders with the "Create Folder" function) via drag and drop. Follow the same steps to insert an image from My Media into a post.
IV. How to Favorite an Image
Navigate to your Media Library and Select "My Media."
Find the image you want to favorite and right click on your desired image. Click on "Favorite" from the drop down menu to favorite the image.
This image will then appear under "Favorites" where you can access it easily for future use.
V How to Generate an image using the AI Image Generator
Click on "Generate Image" then and type in a description of the image that you want. Click "Generate" button., and if you are happy with the generated image you can insert it into your post.
Related Articles
AI Image Generator (Video)
Learn how to generate images for your email and social media campaigns using the Engage AI Image Generator. This video covers: How to access the Media Library How to generate images How to access previously generated images in your Media Library How ...Overview of ENGAGE Media Library
I. How to access your Media Library Click on Media Library in the left Navigation. By Default you will see your My Media folders and Images. II. How to add images to your "My Media" folders You can drag/drop images from your PC to any of the folders ...Social Media and Reviews Management Overview (Video)
Topics covered in this session: How to create a multi-channel social media post / campaign Using AI Tools to generate captions and images Campaign Templates and the Stock Media Library Adding Hashtags / Emojis / Trackable links to your posts Social ...AI Image Generator
Go to Media Library and click on "Generate Image" Enter a description of the image you would like to generate. Be as specific as you can in your description. Click "Generate" Your image will appear and you can decide to save it or to discard and ...How to create an Ad-Hoc Social Media Post in SENALYSIS
1. Click on Social Media in the Engagement section of your navigation to access SENALYSIS 2. Select “Ad-Hoc” on the left Navigation in Senalysis and then select “New Post” 3. Typically you will build your post for Facebook first. Repeat steps below ...