Viewing and responding to Reviews in SENALYSIS
Senalysis currently supports reviews from Google, Yelp, Facebook & Spillover MyReviews.

Note, your SENALYSIS Inbox will only start to populate with reviews and notifications from the date you first access SENALYSIS. Historic reviews will not be displayed in your inbox from dates prior to your 1st time accessing SENALYSIS.
Log into ENGAGE and click on Social Media in the Engagement section of the Navigation. This will bring you to SENALYSIS.
Creating an Inbox Notification Tab using Filters
Click on the Inbox to view all comments, notifications and reviews. Click on "+" to create a new Notification Tab
3. Give your Notification Tab a name e.g. All Reviews or Negative Reviews or Positive Reviews. Click Create New Tab.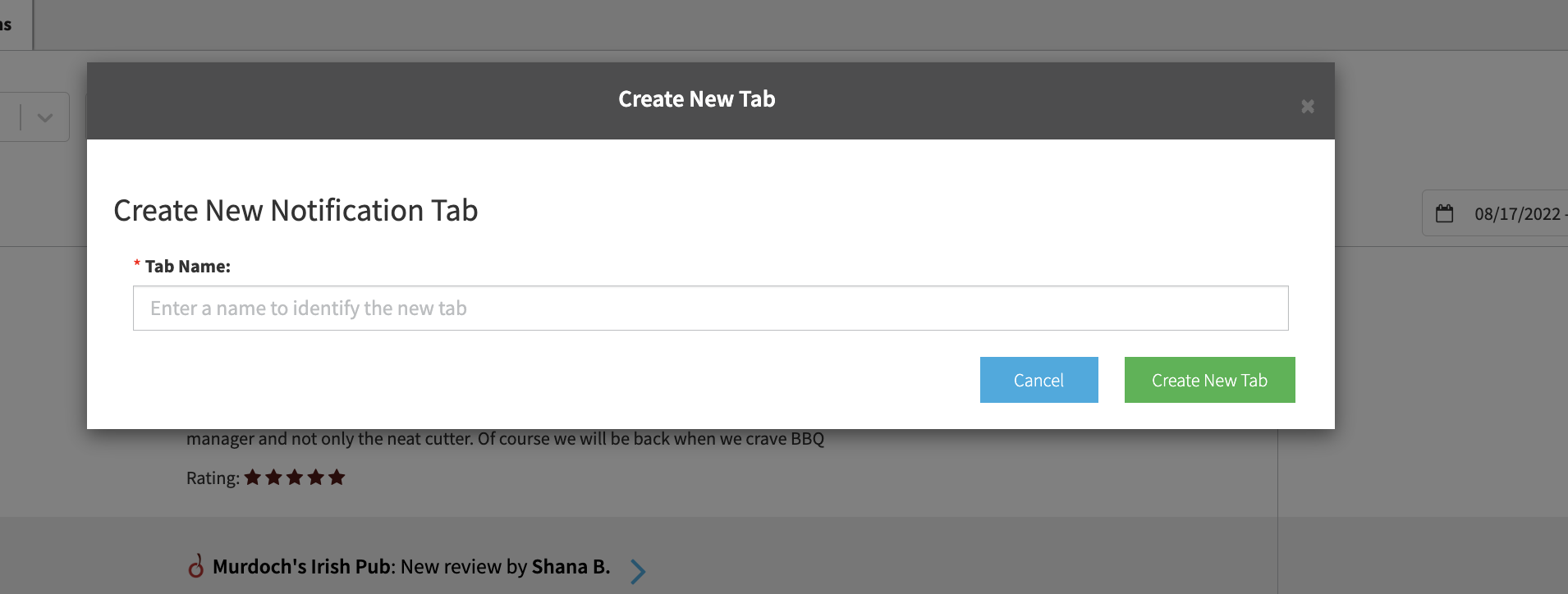
4. Start to apply the filters based on the view you want. As you make selections more sub filter options will appear.
Example Filter Selection to create a Negative Reviews Tab
Select Business:
Select Channels
You can select multiple channels :
Select Notifications you with you view
Select whether you want to view All Reviews or Unanswered Reviews or Answered Reviews
Select Ratings you wish to view (Stars for Google/Yelp/MyReviews). e.g. you can choose to view all 1 star and 2 star and 3 star reviews only if you want to see negative reviews.
Select Positive or Negative Ratings for Facebook.
Click on Save icon  to save your view.
to save your view.
Example Negative Reviews Tab setting :
Responding to a Review and using Template Replies
Click on the Speech Bubble to respond to a Google Review.
You can add your own response and click reply or use a Template response by clicking on the Library of Templates
Click 'Response Templates' to view the Spillover provided templates or click on 'My Responses' to view your own templates that you create.
You can filter the responses by 'Positive', 'Neutral' or 'Negative' based on the review you are responding to. Just click on any response to select it and return to the reply screen. You can make edits before you send it.
How to create your own Template Replies
You can also add create your own templates by clicking the +
Give your reply template a Label, Text and a Category (Positive, Neutral or Negative) and check the Save as Template checkbox.
Emoji's can be added two ways.
- via text by typing ":" and the first few letters e.g. ":thu" to get the thumbs up/down emojis.
- by clicking on the smiley face emoji to bring up the library of emojis.
Responding to a Review and using the AI Response Generator
Click on the Magic Wand to Generate a Reply using AI.
You can edit the response if desired before hitting reply.
Scheduling a Reply for a specific date/time
If you would like to schedule your response for a specific date/time (e.g. you are responding to reviews late at night but would like the response to be received by the customer the following morning when they are more likely to read it) then just uncheck the Reply Now checkbox and you can choose a specific date/time to for the response to post.
Related Articles
Social Media and Reviews Management Overview (Video)
Topics covered in this session: How to create a multi-channel social media post / campaign Using AI Tools to generate captions and images Campaign Templates and the Stock Media Library Adding Hashtags / Emojis / Trackable links to your posts Social ...Getting Started with your SENALYSIS Reputation Management Solution
Connecting Accounts: How to Add your Social Media Accounts to SENALYSIS - to View and Manage your Posts How to add your google business to SENALYSIS - to view and manage reviews How to add your Yelp account to SENALYSIS- to view and manage reviews ...Adding Spillover to your Google Business to Manage Google Reviews (Reputation Management Services, Spills10)
Add User (Manager): spilloversocialmedia10@gmail.com Instructions on how to add Spillover as Manager to your Google Business Profile if you have purchased our Reputation Management Service. 1. Log in to your "Google My Business" account and click on ...How to add your google business to SENALYSIS - to manage your reviews and post to google
Your Google Business Account must be a VERIFIED account in order to add it to Senalysis. Claiming and Verifying your Google Business Listing 1. Click on Social Media in the Engagement Section of the navigation. This will bring you to SENALYSIS. 2. ...ENGAGE Reviews Manager
1. What is Reviews Manager? The ENGAGE Reviews Manager has two main features. It provides you with the ability to: 1. Collect your own reviews, by adding a Branded Review Capture link to your website. You can then encourage your customers to submit ...