Using Spillover Stream to Manage Online Orders - FAQs
Login to Spillover Stream on phone, tablet, or desktop.
Stream Menu Dashboard
1. MENU Dashboard
Find categories and item info + sync and publish menus + Pause Ordering from this dashboard.
*Note that Stream is mostly a reflection of the menu setup in your POS. Additional items, prices, categories, etc. will need to be set up in the POS and "Sync'd" to the Stream menus.
Inside Stream, depending on which POS you have, you may be able to make some updates to your menu such as:
-Rename Items
Inside Stream, depending on which POS you have, you may be able to make some updates to your menu such as:
-Rename Items
-Rename Categories
-Add Item Descriptions
-Add Item Images
-Rearrange Categories, Items, or Modifiers
-Add Item Images
-Rearrange Categories, Items, or Modifiers
2. ORDER Dashboard
Find order details, manage prep time and note status from this dashboard.
See: Stream Order Dashboard
See: Stream Order Dashboard
3. Sync Menu
Click here to "Sync" menu updates from your POS to Stream.
4. Publish Menu
Click here to "Publish" your menus to all connected DSPs, including Spillover Online Ordering.
5. Manage Location Menus
Toggle here between locations
6. Manage Different Menus
Toggle between breakfast, lunch, dinner menus setup by day-time availability
7. Rearrange Categories
Drag & Drop here to arrange sort order for categories
8. Toggle View for different DSP
View menu setup here for Doordash, UberEats, GrubHub, MyOrdering, etc.
See: Adjusting Price Increase for Various DSP
9. Edit Category, Rearrange Items
Click the pencil icon to edit category titles, rearrange items, add items from another category, or remove category
10. Edit Item (depends on POS)
Click the item title to edit names, descriptions, tags, categories, rearrange or remove modifiers
11. Pause Ordering for one or more DSPs
You can choose to pause taking orders from one or all of your DSPs and choose the length of time you want to pause ordering for.
MyOrdering Stream Order Dashboard
1. ORDER Dashboard
Find order details, manage prep time, and note status from this dashboard.
2. Manage Location Orders
Toggle here between locations
3. Manage Order Status
View orders based on status type: All Active / In Progress / Ready for Pickup / Out for Delivery
4. Change Prep Time
Click "Edit" to adjust current prep time
5. Search Order History
Click in search bar to look up by Order ID or Name
6. View Item Details
Click "View Details" to see detailed order info, set order status, contact customer, or cancel order
7. Update Order Status
Click "Ready for Pickup" to mark the order as ready
Adjusting Price for Various DSP
1. Click "Menu" dash in top left
2. Click "View For" icon for the DSP you want to edit
3. Click "Price Adjuster"
4. Set up your price adjustment for the chosen DSP, by dollar amount or percentage increase.
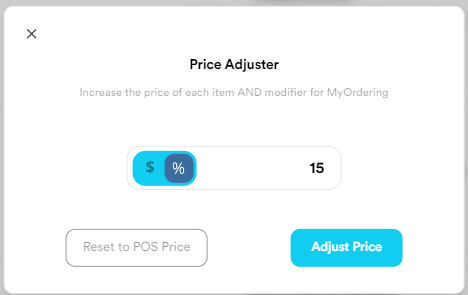
Pausing Ordering for one or more DSPs
Related Articles
Setting up Spillover Stream integration to Toast POS
1. Create Account -Go to the SPILLOVER STREAM Welcome Page: spillover.streamorders.com/welcome -Click Toast: 2. Set Up Account -Enter Name, Email, Phone, and create a password. *(Note for PM: email should match the ENGAGE Order Admin) -Search for ...Using the SpillOrder App to Manage Orders and Refunds
Viewing Orders on SpillOrder App When a new ASAP order is placed, a notification will sound on the App and the order will appear on the App Dashboard with a status of Pending. Note : Make sure you disable Auto Lock in the device Settings. The sound ...Setting up Spillover Stream integration to SQUARE POS
1. Go to the SPILLOVER STREAM Welcome Page at https://spillover.streamorders.com/welcome and click on Square: 2, Create your Spillover Stream account by entering your Name and email and creating a password; then search for your location in the ...Setting up Spillover Stream integration to Clover POS
Connecting your Clover POS to Stream and connecting your Spillover DSP 1. Go to the Spillover Stream Welcome Page https://spillover.streamorders.com/welcome and click on Clover 2, Enter your Clover admin login credentials 3. You will be brought to ...FAQ - Online Ordering Solution
What options are there for managing orders? There are multiple options for handling orders and many of these options can be used at the same time. E.g., get a text alert or an automated call if a print fails. SpillOrder iPad App Star Receipt Printer ...