Setting up MyOrdering (Stream) integration to Toast POS
1. Go to the MyOrdering Welcome Page at myordering.streamorders.com/welcome and click on Toast:
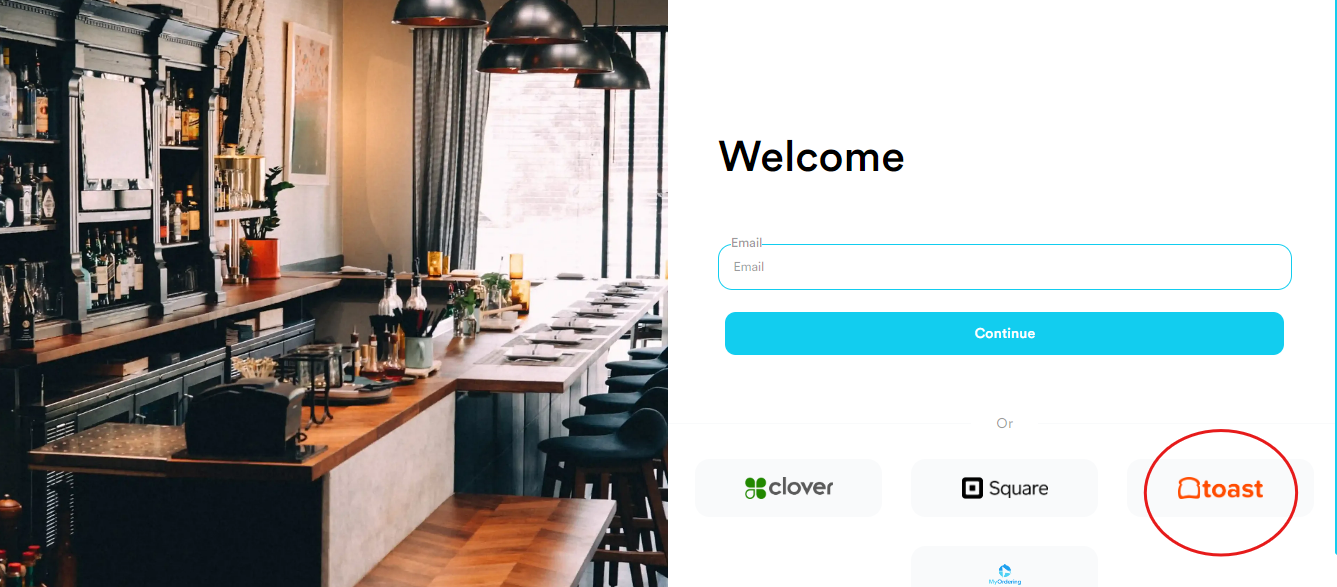
2, Enter your Name, email, password; then search for your location in the "Business Name" dropdown and choose from the options that populate here.
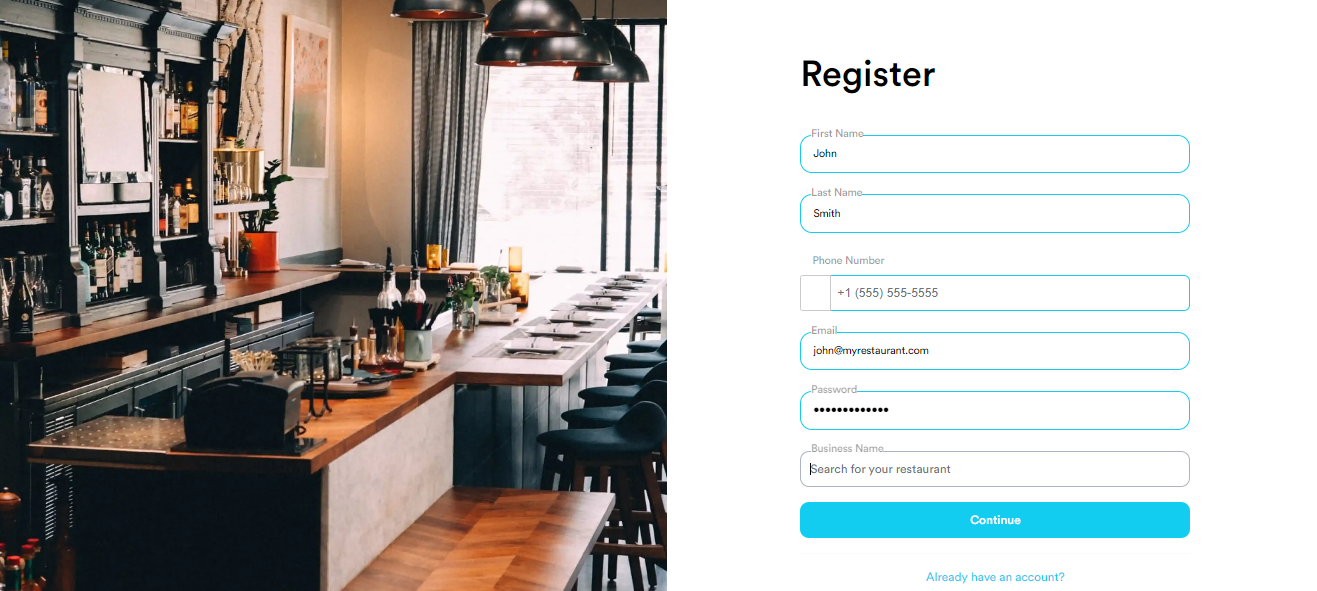
3. In your Stream Account: click "Connect POS"
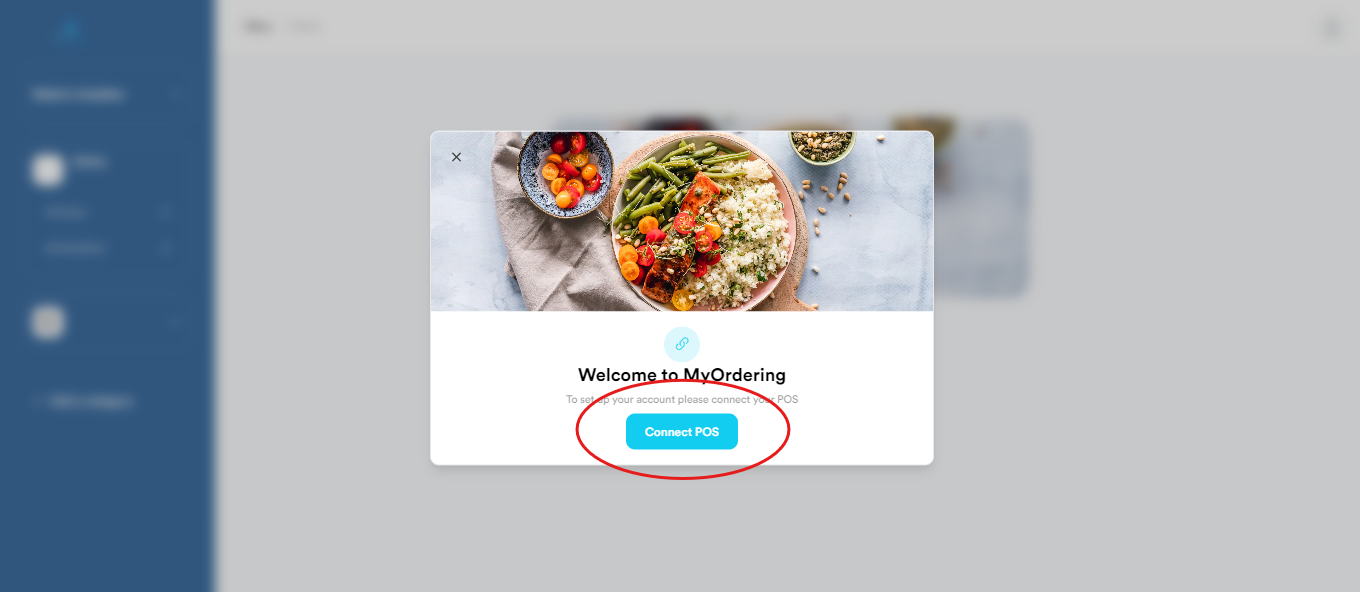
4. In your Stream Account: choose "Toast" and "Connect POS"
5. In another tab, log into Toast at pos.toasttab.com
6. In your Toast Account:
-find "Integrations" in the lefthand menu
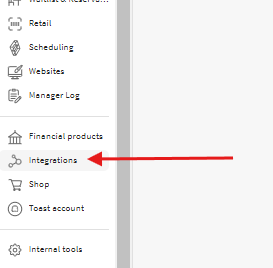
-"Browse & Purchase Integrations"
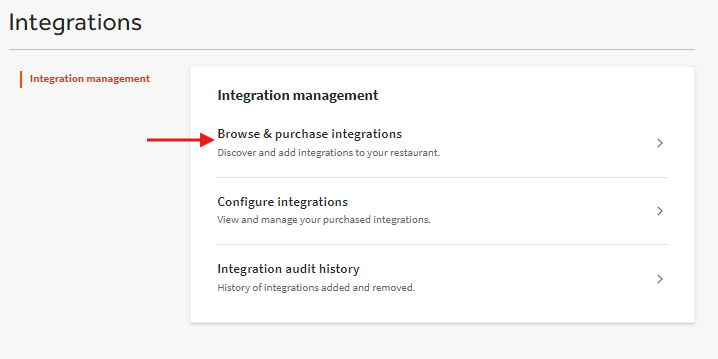
-search "Stream" and click "Add Now"
*Note that Toast Partner Connect is required for all accounts to access and connect to Integration Apps in the Toast Marketplace. If you don't see the "Add Now" button under Stream, contact your Toast Representative to add Partner Connect to your Toast account.
7. In your Toast Account: back at "Integrations," click "Configure integrations"
8. In your Toast Account: click the Settings (gear) icon next to Stream
9. In your Stream Account: Copy the Merchant ID
10. In your Toast Account: input the MID in the Stream Settings "Group ID" and click 'Apply'
11. In your Stream Account: click Next
12. And then follow steps to Check/Add the "STREAM" payment method, Check/set the Channel Visibility for Menus, check/set the prep times and set 'MyOrdering Dining Options'. And then click Next.
*payment options: https://intercom.help/stream-f226eb7e1191/en/articles/8264687-how-to-connect-toast-pos-part-2
add "STREAM" all caps, manager approval "no", save payment option > publish
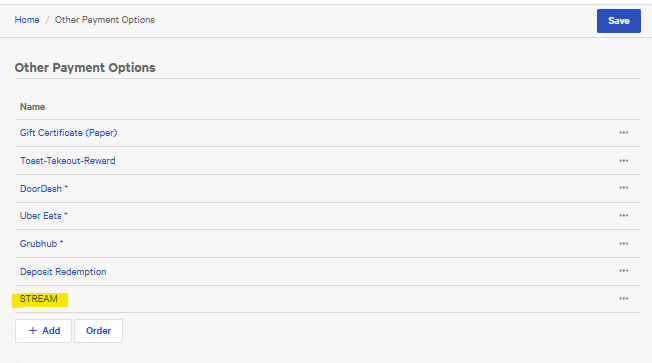
*dining options: https://help.streamorders.com/en/articles/10065354-how-to-create-dining-options-on-toast
add 2 options: "Myordering-dsp - Pickup" (flagged takeout) and "Myordering-dsp - Delivery" (flagged delivery) > save and publish.
13. Click "Check Status"
*Menus will now populate here in your Stream account.
**Note that menus in Stream could take up to ~24hours if you just completed the Stream integration in Toast. Check back tomorrow and click "Check Status"
14. When ready to publish to your menu, click on the "+" to add a new DSP
15. Then click on MyOrdering and enter your MyOrdering Admin login credentials provided by Spillover.
Related Articles
Setting up Spillover Stream integration to Toast POS
1. Go to the SPILLOVER STREAM Welcome Page at https://spillover.streamorders.com/welcome and click on Toast: 2, Enter your Name and email and create a password; then search for your location in the "Business Name" dropdown and choose from the options ...Setting up Spillover Stream integration to Clover POS
1. Go to the myordering Welcome Page https://spillover.streamorders.com/welcome and click on Clover 2, Enter your Clover admin login credentials 3. You will be brought to the Spillover page in the Clover App Market. Click on Connect 4. You will be ...Setting up Spillover Stream integration to SQUARE POS
1. Go to the SPILLOVER STREAM Welcome Page at https://spillover.streamorders.com/welcome and click on Square: 2, Create your Spillover Stream account by entering your Name and email and creating a password; then search for your location in the ...Instructions to get Stream/Spillover Order to display on Toast KDS
Go to the toast app on the Kitchen Display Screen and click on the 3 dots top right. Then select Device Setup. Make sure you are logged in as a Manager...switch user if you are not. Make sure Spillover DSP Pickup / Delivery options are selected under ...Using "MyOrdering Stream" to Manage Online Orders - FAQs
Login to MyOrdering Stream on phone, tablet, or desktop. Stream Menu Dashboard 1. MENU Dashboard Find categories and item info + sync and publish menus + Pause Ordering from this dashboard. *Note that Stream is mostly a reflection of the menu setup ...