How to Edit Automated Messages
1. How do I change colors in the template?
To change the background color of an element or button, right click on the color you'd like to change, then:
"Cell" > "Cell properties" > "Advanced," and choose border and background color.
"Cell" > "Cell properties" > "Advanced," and choose border and background color.
Click "Save."
2. How do I replace the stock image with my own photo?
Right Click on the image you wish to replace.
Click "Image," then "Upload" and "Choose File" from your own library of files.
Once your file is chosen, click to UNLOCK the size parameters, then delete the "Height" and "Width" numbers and leave blank in order to auto-size the image.
If you'd like to create a custom size image, the optimum image size is 600px.
The header images used in these messages is sized to 600x200px.
3. How do I replace the stock image with my an image from the Media Library?
Right Click on the image you wish to replace.
Click "Image," then "Upload" then "Media Library."
Select an image and click "Save."
4. How do I insert a link into my message?
There are two ways to insert a link:
1. Add a button:
-Put your cursor at the desired place in your message.
-Put your cursor at the desired place in your message.
-Choose "Add Button" icon from the quick menu (it's the square with dotted lines):

-Using the "Create a button" pop up editor, customize your button with desired message, link, text formatting, etc. When you're happy with the button shown in the preview, choose "Insert Button."
-Using the "Create a button" pop up editor, customize your button with desired message, link, text formatting, etc. When you're happy with the button shown in the preview, choose "Insert Button."
2. Hyperlink text:
-Highlight the text you wish to hyperlink.
-Click "Insert" > "Link"
-Paste desired URL into the box provided
-You can choose to have the link open in a different tab or the current window.
-Make sure to click save.
In this example, we're highlighting the phrase "ordering takeout" and linking to our Online Orders:
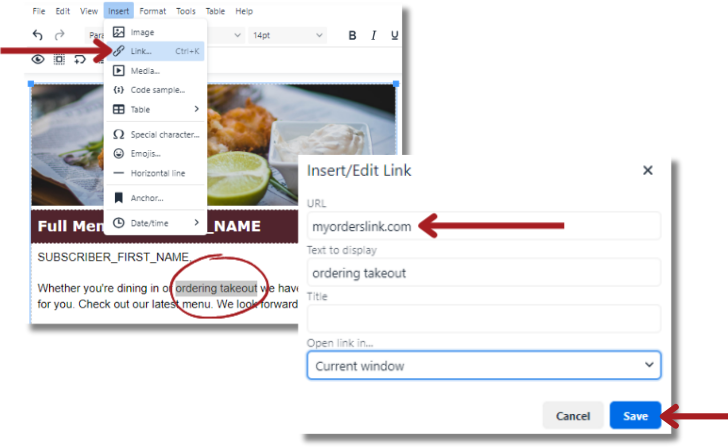
5. How do I preview my message before saving my changes?
Choose the "Complete Preview" icon in the email editor to view your message as it will show once sent. The preview icon looks like an eyeball:
Related Articles
Automation Overview: Set and Forget Email Marketing
As part of our automated email marketing solution, we have a large number of default email messages ready to use in your Engage Solution. - Automated Messages are an incredibly easy way to keep your customers engaged via email marketing campaigns ...How to Turn On/Off Automated Email Messages
Managing Default Automated Messages : Log into Engage, then click on the "Automation" Tab under "Engagement". Edit Default Automated Messages -Find the "Edit" button for the message you wish to change (the Edit button looks like a pencil/paper icon): ...Automated Emails Overview (Video)
<br> Topics covered in the video: How to access the Automated Messages module in ENGAGE Overview of the Default Automated Emails and Text messages How to Customize the Email Trigger Rules How to Customize the Email Copy ...ReEngage - Automated email campaigns with discount coupons
Re-Engage is a simple way to automatically send discount coupons to customers who have not ordered in a while. It generates coupons that are customer-specific to encourage them to come back and place an order again. How to Create a Re-Engage Campaign ...How to Create a New Automated Email Message
DIME (Dynamic Intelligent Marketing Engine) allows you to send automated email messages and also allows you to automatically re-target customers based on predetermined criteria. A number of default automated messages are set up during your activation ...