eCommerce Store Fedex and UPS Integration
Currently the eCommerce store integrates with UPS and FedEx for shipping calculations. To setup the integration we will need a set of credentials and the process to obtain those will be outlined below.
UPS:
For UPS you will need your login username and password, Access Key.
1) You will first need to navigate to the eCommerce admin in Engage, then Shipping Services Settings under Configurations.
2) On this page you will need to select "Connect to UPS" under the UPS Connections section
3) You will be redirected to login on UPS, on this screen you will input your username and check the box below
4) On the next page you will input your password and select Log In
5) After logging in you will be redirected back to the engage admin - there should be an on screen pop up to confirm UPS has been connected - and the UPS connection screen will change to a disconnect button
Fedex:
For Fedex you will need your login username, password, Meter number, authentication key, and account number.
1) Go to the FedEx Developer login page (http://www.fedex.com/us/developer/web-services/index.html).
2) Click on the "FedEx Web Services" dropdown and select Move to Production. You will be prompted to log into your FedEx account. 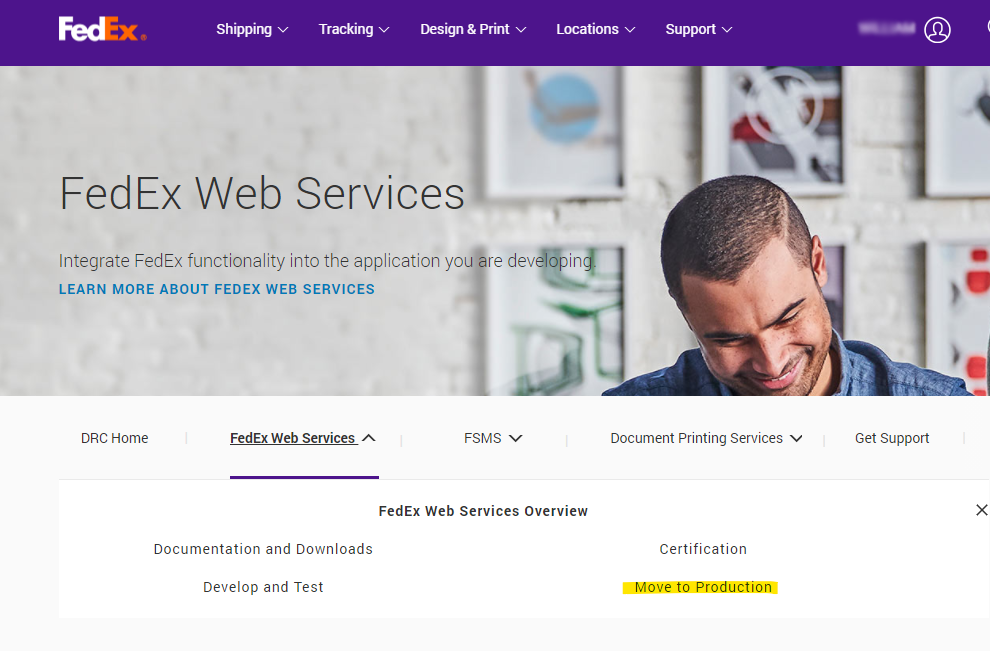
3) Once you are logged in, select "Get Production Key" and agree to the Terms of Service.
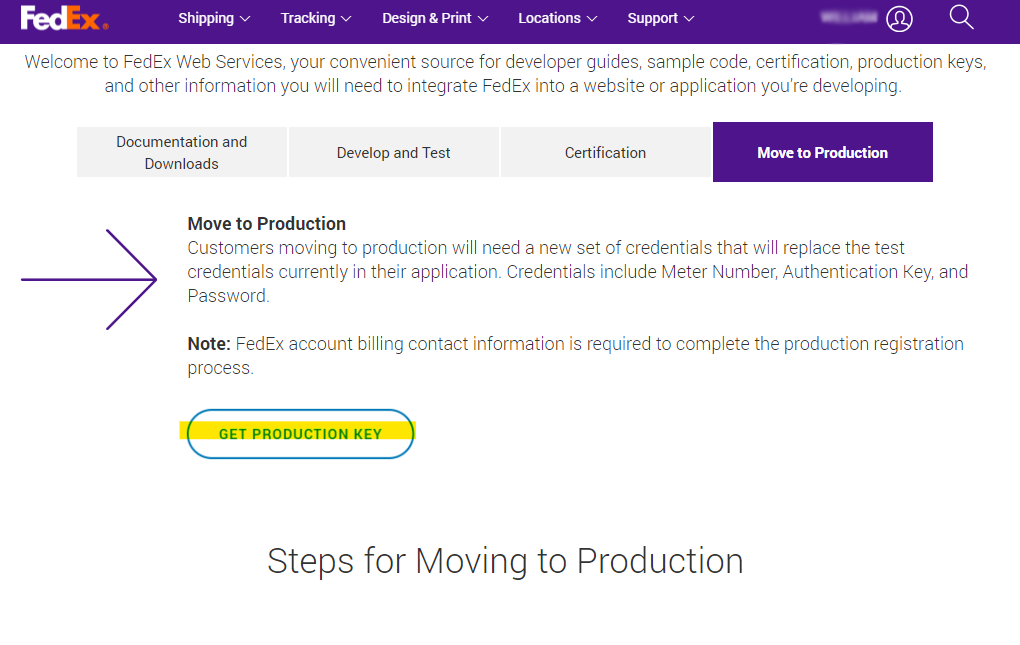
You should now be on the application stage where you will need to make 3 choices:
Do you intend to resell your software? No.
Check the box next to the types of FedEx web services you want to use in your integration solution: FedEx Web Services for Shipping (includes Rate, Track, etc.)
Indicate whether you are developing your FedEx integration solution as a Corporate Developer or as a Consultant. The answer will be "Corporate Developer".
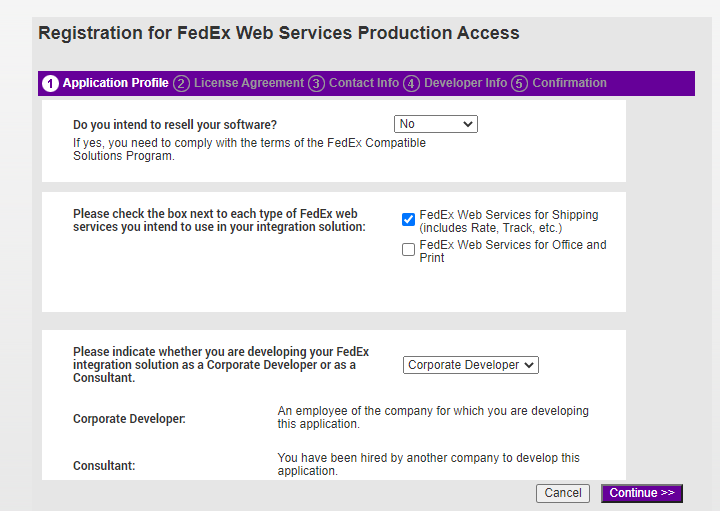
After you complete that step, you will see your licensing agreement. After accepting it, you will then be taken to where you need to provide your contact information.
Once you click “continue,” you can update your profile settings or continue once again—and, at that point, you will reach a page that contains an Authentication Key. This is also where you will find your FedEx meter number.
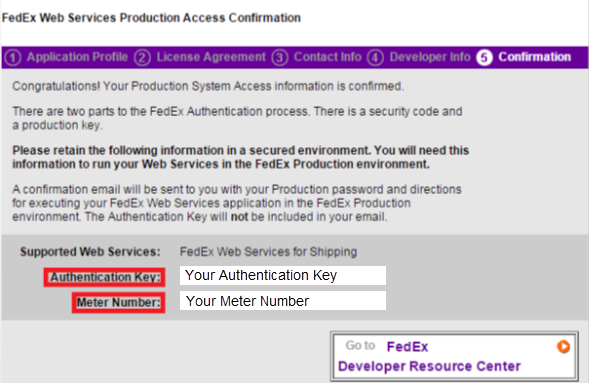
Once you have completed the meter number request, you will also be sent an email with a sting of numbers and letters that is the password for your meter number. That will need to be provided as well.
Once you have completed the meter number request, you will also be sent an email with a sting of numbers and letters that is the password for your meter number. That will need to be provided as well.
Related Articles
eCommerce Store Implementation Guide
This article covers the main requirements for initial setup of your eCommerce Store. See our eCommerce Store User Guide for guidance on operating your Store after initial setup. Store Items Gift Cards We can add Digital or Physical Gift Cards to your ...Ship Station Integration
To set up the integration go to Configurations->Shipping Services Settings. There are three parts to setting up the Ship Station Integration : Part 1. Rates Calculator integration Part 2. Order Management integration. Part 3. Set up the Ship Station ...eCommerce Store Payment Gateway Integrations
What Payment Gateway Options are supported? The eCommerce Store supports Jupico, Paypal, Heartland, Authorize.net payment gateways. What info is needed to setup Jupiter for Payment processing? You can apply for a Jupico Payment Gateway for our ...Importing Products to the eCommerce Store
The product file should be a CSV (comma-separated values) file. Each row may represent a product or a variant of a product, depending on if the column variant_of is set. A header row is optional. The process is case-insensitive (capitalization ...Creating a New eCommerce Store Promotion
Step 1. Select “Promotions” under the Promotions Tab in the navigation. Step 2. Select “+ New Promotion” Step 3. Complete the following fields: Name The name you assign to the promotion. Code You can either create a custom code that will be used at ...